최근 인터넷은행을 가입하면서 각종 설치형 프로그램들을 깔았는데, 영 보기 싫어서 가상 머신에 윈도우를 설치해서 오직 그곳에서만 은행 접속을 진행하기로 결심하고 열심히 가상 머신을 골라봅니다. 윈도우 10 프로 버전 이후에는 Hyper-V라는 프로그램이 내장되어 있는데, 안타깝게도 저는 홈 버전을 사용하기 때문에 통상적으로 많이 쓰이는 VMware Workstation Player를 깔기로 하였습니다.
가상 머신 설치
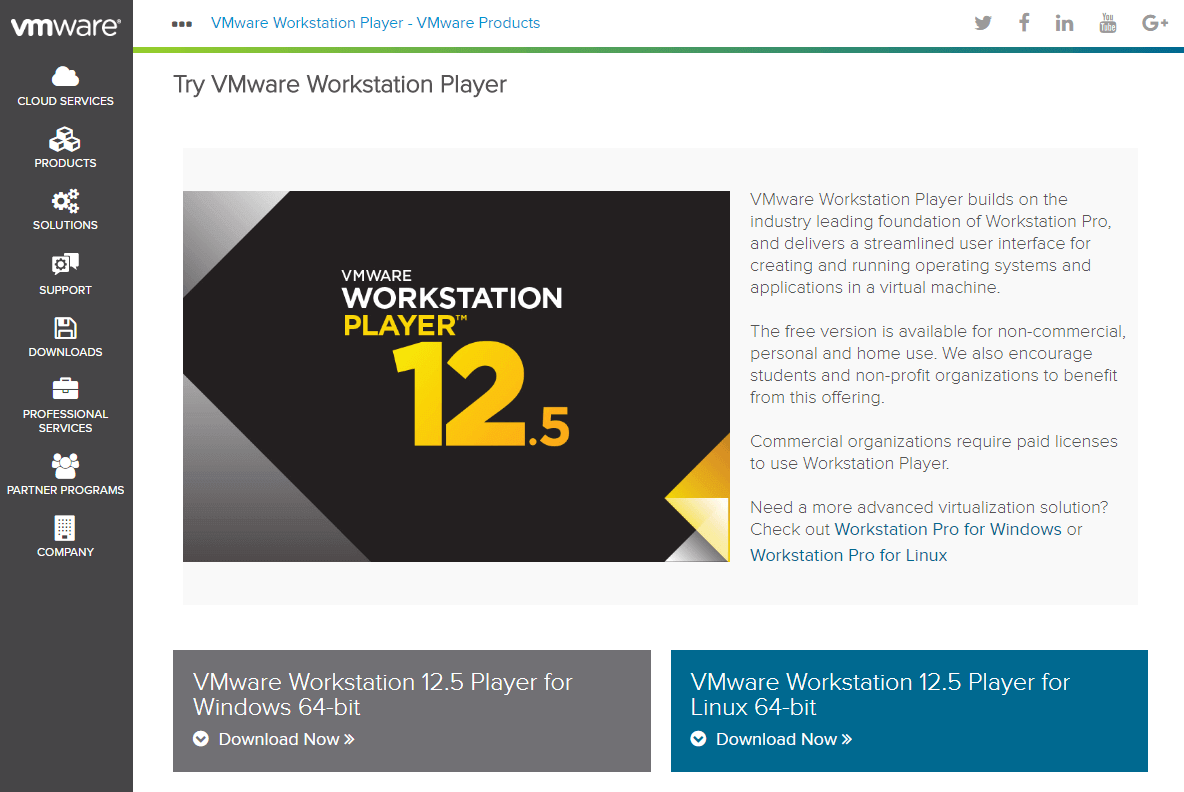
먼저 VMware 홈페이지[링크]에서 프로그램을 받습니다. 굉장히 많은 프로그램들이 있기 때문에 Workstation Player를 찾아서 받으셔야 합니다. 설치 과정에 딱히 어려움은 없습니다. 찬찬히 읽어보면서 다음 버튼을 눌러줍니다.
저는 여기서 향상된 키보드 드라이버 설치에 동의해서 설치 완료후에 재부팅을 실시하였습니다. 딱히 무슨 기능인지 잘 모르겠지만…
이렇게 설치를 완료하였습니다.
가상 머신 설정
이제 설치가 완료되었으니 가상 머신을 설정해보도록 하겠습니다. 설정 과정에서 설치를 원하는 OS의 ISO 파일을 미리 준비해두는 것이 좋습니다. 저는 윈도우 10을 설치하려고 하기 때문에 윈도우 ISO 파일을 다운받아서 준비했습니다. [링크]
VMware를 실행하면 위와 같은 화면을 볼 수 있습니다. Create를 눌러 새로운 가상 머신을 생성합니다.
그러면 첫 화면에서 ISO 파일을 미리 준비할 수 있습니다. 이 과정 없이도 생성은 가능하지만, 그러면 추후 설정을 통해 ISO 파일을 연결해주어야 합니다.
이제 생성할 가상 머신의 이름과 위치를 결정합니다. 저 같은 경우는 처음에 C 드라이브에 설치를 했다가 용량 문제로 D 드라이브로 옮겼습니다. 미리 잘 정하시길 바랍니다.
용량은 은행, 관공서 접속 용도로만 사용할 것이므로 최소한으로 잡았습니다. 그런데 용량 부족 경고가 뜨는걸 보고 나중에 16기가20기가로 늘렸으니 여러분들은 이를 감안해서 처음부터 16기가20기가의 용량을 설정하시거나 더 큰 용량을 설정하는 것이 좋을 것 같습니다. 그리고 저는 단일 파일로 생성하게끔 하였습니다.
내가 설정한 가상 머신의 하드웨어 항목을 확인해보고 변경사항이 있으면 지금 바꿔주는 것이 좋습니다. 램의 경우에 2기가로 충분할 줄 알았는데 나중에 4기가로 다시 늘렸습니다. 이 역시 감안해서 진행하시길 바랍니다. 준비가 완료되면 완료 버튼을 눌러 가상 머신을 시작합니다.
이후 과정은 생략하였습니다. 가상 머신이 부팅되면 처음에 연결한 ISO 파일에 의해서 윈도우 설치 화면이 나타납니다. 통상적인 윈도우 설치 과정을 거쳐서 설치를 완료하면 윈도우가 무사히 부팅이 되는 것을 확인할 수 있습니다. 해상도는 추후 윈도우상에서 변경하면 잘 반영이 됩니다. 특히, 윈도우 10의 가상 데스크탑을 이용해서 하나의 데스크탑 위치에 가상 머신을 전체화면 해놓으면 마치 하나의 컴퓨터인 것처럼 잘 작동합니다.
이 상태로 은행, 관공서 등에 접속하여 깔아달라고 하는 프로그램은 모조리 깔아버립니다. 혹시 몰라 인증서도 복사해서 두었습니다. 그러면 이제 이 가상 머신을 은행 전용 윈도우로 원할때에만 실행하여 구동할 수 있게 됩니다.
어떻습니까? 저 황홀한 광경을 보십시요. 얼마나 기분이 좋습니까? 앞으로 이런 프로그램들은 오직 이 가상 머신에서만 설치, 실행될 것입니다.
편-안 하군요
요새는 보안 프로그램이 많이 줄어들어서 그냥 쓸 만 합니다. VM 없이도…ㅠ