인터넷을 기존 Uplus에서 신규로 KT로 변경하면서 기존에 설정해놨던 모든 포트 포워딩 설정이 Uplus 공유기와 함께 없어졌습니다. 그래서 다시 KT 공유기에도 포트 포워딩을 설정해야 하는데, 제가 기존에 작성했던 글들을 이용하여 포트 포워딩을 진행하는 절차를 자세하게 설명해볼까 합니다.
진행하기에 앞서, 공유기의 포트 포워딩을 진행하려면 반드시 공유기에 유선 혹은 무선으로 연결이 되어있어야 합니다. 모뎀에 연결해놓고 공유기를 포트 포워딩 할 수는 없습니다.
공유기 주소 확인하기
공유기의 주소를 확인할 수 있는 방법은 여러 가지가 있습니다. 저는 tracert를 사용하겠습니다. 왜냐하면, 이중 공유기 여부도 확인이 가능하기 때문입니다. 먼저 cmd를 실행하고 아래와 같이 입력합니다.
tracert -d -w 1 -h 5 8.8.8.8
최대 5홉 이상의 8.8.8.8(으)로 가는 경로 추적
1 3 ms 1 ms 1 ms 172.30.1.254
2 7 ms 7 ms 6 ms 121.*.*.*
3 6 ms 6 ms 6 ms 121.*.*.*
4 6 ms 4 ms 2 ms 61.*.*.*
5 * 52 ms 6 ms 112.*.*.*
추적을 완료했습니다.
Code language: CSS (css)다른 공유기들은 192.168로 시작하는 사설 아이피 대역을 가지는데, KT는 172.30으로 시작하는 사설 아이피 대역을 사용하고 있습니다. 공유기 주소는 172.30.1.254 입니다. 두 번째로 나온 121.*.*.* 아이피는 공인 아이피 대역이므로 저는 이중 공유기가 아닙니다.
공유기 접속하기
이제, 크롬 등의 웹 브라우저에서 172.30.1.254를 입력하여 공유기에 접속합니다.
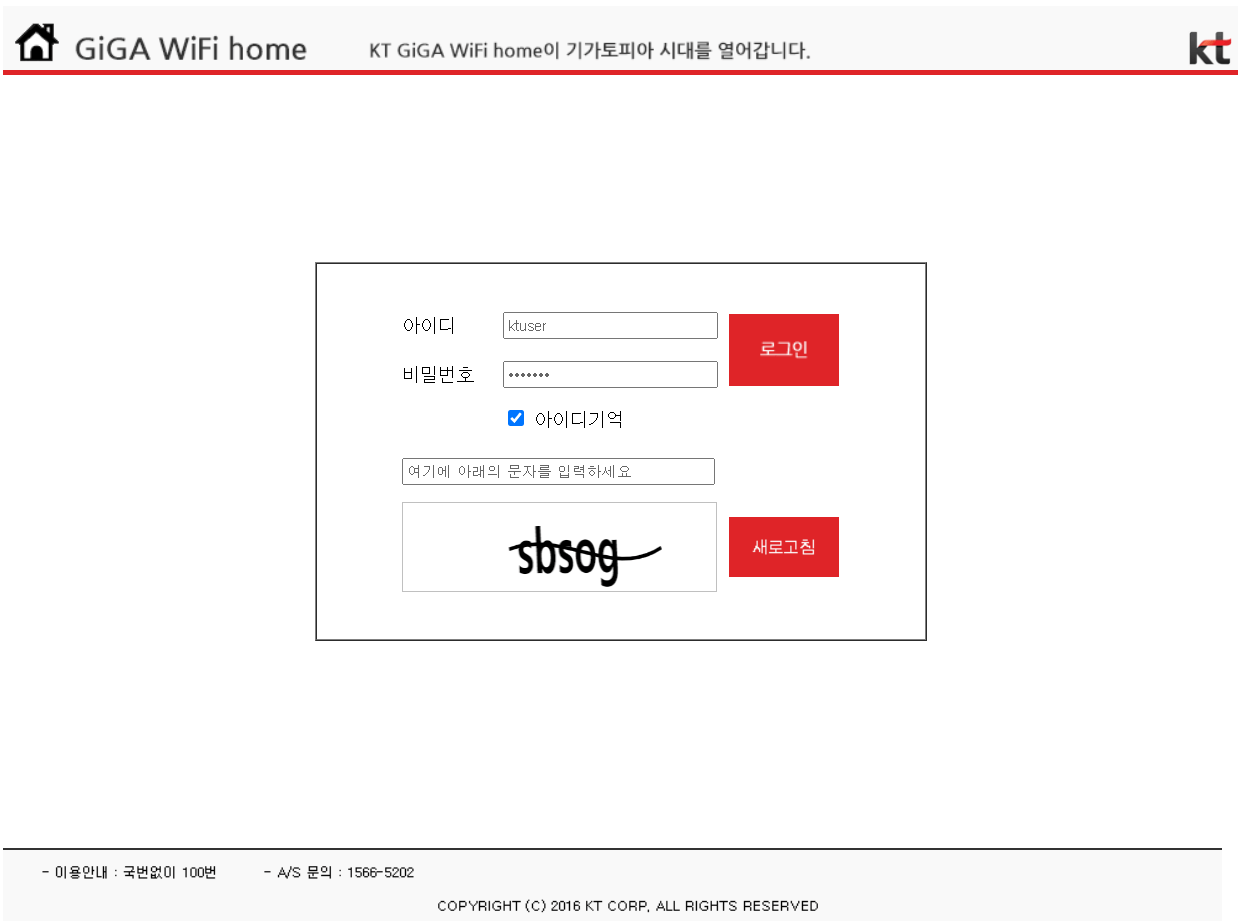
공유기의 초기 사용자 정보는 다음과 같습니다.
id : ktuser
pw : homehub최초로 로그인을 하면 사용자 아이디와 비밀번호를 모두 바꾸라고 합니다. 적당한 아이디와 비밀번호를 설정하고 다시 로그인하면 첫 화면이 나타나게 될 겁니다.
포트 포워딩 설정하기
이제, 메뉴를 찾아서 포트 포워딩을 설정하면 됩니다. 포트 포워딩은 [장치 설정 > 트래픽 관리 > 포트 포워딩 설정] 에 있습니다.
간단한 웹 서버를 80 포트에서 실행해보기 위해서 규칙을 하나 추가해볼까 합니다. 그 전에, 포트 포워딩을 하기 위한 내 컴퓨터의 아이피를 알아야 하겠지요. cmd에서 ipconfig를 이용합니다.
ipconfig
Windows IP 구성
이더넷 어댑터 이더넷:
미디어 상태 . . . . . . . . : 미디어 연결 끊김
연결별 DNS 접미사. . . . :
무선 LAN 어댑터 Wi-Fi:
연결별 DNS 접미사. . . . :
링크-로컬 IPv6 주소 . . . . : fe80::8076:6689:7934:9d69%17
IPv4 주소 . . . . . . . . . : 172.30.1.36
서브넷 마스크 . . . . . . . : 255.255.255.0
기본 게이트웨이 . . . . . . : 172.30.1.254
이더넷 어댑터 Bluetooth 네트워크 연결:
미디어 상태 . . . . . . . . : 미디어 연결 끊김
연결별 DNS 접미사. . . . :
Code language: CSS (css)보시다시피, 게이트웨이에는 공유기 주소가 있고 그 위에 내 컴퓨터의 아이피가 적혀 있습니다. 그러면 이제 이 아이피를 이용해서 포트 포워딩 규칙을 추가합니다.
소스 부분은 따로 채울 필요가 없습니다. 정말 보안을 위해서 소스까지 지정해야 한다면 그렇게 하셔도 됩니다. 외부 포트와 내부 IP 주소, 내부 포트까지만 채우면 [추가] 버튼을 눌러 저장할 수 있습니다. 저장 후에는 아래쪽에 라인으로 추가가 됩니다.
포트 포워딩 확인하기
포트 포워딩을 설정했으면 이제 정상적으로 포워딩이 되는지 확인해봐야 합니다. 아래 사이트로 가서 포트 오픈 확인을 합니다.
페이지에 접속하면 기본적으로 접속중인 사용자의 공인 아이피가 입력되어 있습니다. 포트를 8080으로 바꾸고 확인을 눌렀는데, 열림 상태가 실패로 나타납니다. 이유가 무엇일까요? 그것은 제가 웹 서버를 켜놓지 않았기 때문입니다. 웹 서버를 올려보겠습니다.
docker run -d -p 8080:80 --rm --name nginx nginx
Unable to find image 'nginx:latest' locally
latest: Pulling from library/nginx
bb79b6b2107f: Already exists
5a9f1c0027a7: Pull complete
b5c20b2b484f: Pull complete
166a2418f7e8: Pull complete
1966ea362d23: Pull complete
Digest: sha256:aeade65e99e5d5e7ce162833636f692354c227ff438556e5f3ed0335b7cc2f1b
Status: Downloaded newer image for nginx:latest
eb0aa9f5fe577d8116543cebf893eac6d43031ad082545f0987e9fbdbf7768b5
Code language: JavaScript (javascript)크롬에서 localhost:8080 주소를 열어보면 nginx의 기본 화면이 나타납니다. 웹 서버가 정상적으로 구동중임을 확인했습니다.
그러면, 다시 포트 오픈 확인페이지로 가서 상태를 확인해봅니다.
이제서야 성공으로 나타나는군요. 포트 오픈 확인을 할 때는 반드시 신호를 받아줄 서버가 켜져있어야 합니다. 서버를 실행하지 않은 상태에서 포트 오픈을 확인하게 되면 실제로 포트 포워딩이 잘 되어있더라도 확인이 되지 않습니다.
공인 아이피로 접속해서 포트 포워딩이 잘 동작하고 있는지 확인할 수 있습니다. 공인 아이피:8080 으로 접속하면 위에서 포트 포워딩한 규칙에 따라서 제 컴퓨터의 8080 포트로 접속되고 nginx로 연결되는 것을 확인할 수 있습니다.
포트 포워딩 완료!
고정 아이피 설정하기 (옵션)
고정 아이피 설정은 옵션입니다. 하면 좋지만, 안해도 아이피가 자주 바뀌지는 않으므로 포트 포워딩에 지장은 크게 없습니다. 하지만 혹시라도 내 컴퓨터의 아이피가 바뀌게 되면 포트 포워딩을 전부 바꿔야 하므로 아이피가 바뀌지 않도록 고정하는 것입니다.
고정 아이피를 설정하기 위해서는 컴퓨터의 MAC 주소를 알아야 합니다. 정확히는 네트워크 어댑터의 MAC 주소입니다. 아래와 같이 ipconfig를 이용하여 주소를 알 수 있습니다.
ipconfig /all
...
무선 LAN 어댑터 Wi-Fi:
연결별 DNS 접미사. . . . :
설명. . . . . . . . . . . . : Killer Wireless-n/a/ac 1535 Wireless Network Adapter
물리적 주소 . . . . . . . . : 9C-B6-D0-E6-37-B3
DHCP 사용 . . . . . . . . . : 예
자동 구성 사용. . . . . . . : 예
링크-로컬 IPv6 주소 . . . . : fe80::8076:6689:7934:9d69%17(기본 설정)
IPv4 주소 . . . . . . . . . : 172.30.1.36(기본 설정)
서브넷 마스크 . . . . . . . : 255.255.255.0
임대 시작 날짜. . . . . . . : 2020년 11월 7일 토요일 오전 9:26:48
임대 만료 날짜. . . . . . . : 2020년 11월 7일 토요일 오후 12:56:48
기본 게이트웨이 . . . . . . : 172.30.1.254
DHCP 서버 . . . . . . . . . : 172.30.1.254
DHCPv6 IAID . . . . . . . . : 144488144
DHCPv6 클라이언트 DUID. . . : 00-01-00-01-26-78-9B-38-D4-81-D7-F3-E6-71
DNS 서버. . . . . . . . . . : 168.126.63.1
168.126.63.2
Tcpip를 통한 NetBIOS. . . . : 사용
옵션을 제공했더니 더 많은 정보들을 확인할 수 있습니다. 물리적 주소를 복사하고 공유기의 [장치 설정 > 네트워크 관리 > LAN 연결 설정]에 들어갑니다.
앞서 복사한 MAC 주소에서 -를 전부 :로 바꾸고 현재 지정된 아이피나 원하는 아이피로 고정할 수 있습니다. [추가] 버튼을 누르면 공유기가 설정 중으로 넘어가서 약간의 시간이 지나면 정상적으로 설정되는 것을 확인할 수 있습니다.
네트워크 변경하기 (옵션)
기본적으로 윈도우의 방화벽은 3가지 네트워크 구성을 제공하고 있습니다. 얼마든지 추가 가능하기는 합니다만, 기본 설정이 무난하죠.
- 개인 네트워크
- 공용 네트워크
- 도메인 네트워크
여기서, 공용 네트워크의 경우에는 방화벽 설정이 매우 강하게 되어 있어서 웹서버를 열어도 방화벽에서 차단할 수 있습니다. 그래서 가급적 집에서는 개인 네트워크 구성을 사용하는 것이 좋습니다.
먼저, 윈도우의 [설정 > 네트워크 및 인터넷 > Wi-Fi]로 들어갑니다. 유선 랜을 사용중이면 [이더넷]을 선택하면 됩니다. 사용중인 와이파이 프로필을 선택하여 네트워크 프로필을 개인으로 변경합니다.
저는 기존에 Uplus 와이파이를 사용하면서 이미 개인 프로필에 방화벽이 자동으로 해제가 되어있었는데, 와이파이가 변경되면서 저절로 공용 프로필로 변경된 것 같습니다. 그래서 별도로 방화벽 해제를 다시 진행하지 않기 위해서 네트워크 프로필을 개인으로 변경하고 포트 포워딩을 손쉽게 이용할 수 있었습니다.
방화벽 해제하기 (옵션)
서버가 네트워크를 필요로 하면 윈도우에서 저절로 이것을 감지하여 방화벽 해제 요청을 팝업시키게 됩니다. 그러나 간혹 그렇지 않은 프로그램들도 있어서 수동으로 방화벽을 해제하는 방법을 알아봅니다.
윈도우의 검색창에 [고급 보안이 포함된 Windows Defender 방화벽]을 검색하면 방화벽의 고급 설정이 나타나게 됩니다. 기본적으로 외부에서 들어오는 인바운드 규칙만 추가해주면 됩니다. 절대로 방화벽 전체를 해제하지 마시기 바랍니다.
[새 규칙]을 눌러 방화벽의 예외 규칙을 추가할 수 있습니다.
- exe, jar 파일을 지정할 수 있으면 [프로그램]으로 진행을 하면 되고, 해당 프로그램이 사용하는 모든 트래픽을 허용하게 됩니다.
- [포트]로 진행을 하면 원하는 포트 번호를 구간 혹은 하나씩 입력함으로써 해당 포트들의 트래픽을 허용하게 됩니다.
- [사용자 지정 규칙]은 이것들의 혼합입니다. 특정 프로그램의 특정 포트를 일일히 지정해서 추가할 수 있습니다.
마지막에 어떤 네트워크 프로필을 사용하느냐로 한 번 더 제어가 되기 때문에 앞서 설명한 네트워크 변경하기를 사용해야 할 수 있습니다.
예전에 써주신글 잘봤습니다 .
그런데 궁금한게 있어서 문의남겨요 ..
저희집에 공유기 2대 (검은색 , 하얀색) , PC두대 (유선 , 무선)
이렇게 사용하고 있는데요
먼저 무선으로 ipconfig/all 쳐서 고정할당 및 포트포워딩 개방햇고
그다음 유선으로 연결된 pc도 똑같은 방법으로 진행했는데
테스트 해보면 개방이 실패라고 나옵니다
각각 pc에 ip로 각각 설정을 다해줬는데 왜안되는건가요 ??
정확히 어떻게 뭘 하신건지 이해가 되지 않네요. 연결 상태에 따라서 포트 포워딩을 한번 혹은 두번 해야할 수 있습니다. 개방 테스트는 서버를 열어둔 상태에서 해야 합니다.
ID 또는 비밀번호를 확인해 주세요. 라고 떠요 어떡해야 할까요?
안녕하세요. 현재 FEDORA33, VMWARE, kt 로 실습중에 있습니다. 다만 포트 오픈 확인 링크에서 공인IP로 10080(포트포워딩한 포트번호) 확인시 성공이라고 뜨는데
외부 기기에서 HOST PC 공인IP :10080 을 접속 시 localhost 페이지가 안나오고 계속 WINDOW Internet Information Services 화면만 나옵니다…
VMWare로 포트가 정상적으로 연결되지 않은 것 같네요. 그리고 윈도우에 IIS가 해당 포트로 실행중인 것 같습니다.
저는 포트가 실패 했다고 하고 공인 ip로 25565 해도 안되요 어떻게 해야하나요?
포트가 실패했다는 것이 무슨 말인지 잘 이해가 가지 않습니다.
포트 포워딩에 사용하는 아이피는 공유기가 할당한 내부 아이피로, 주로 192.168로 시작합니다.
kt 공유기로 wake on lan 한 번 해보려고 여기저기 검색하면서 3일째 시도 중인데 답이 안보여서 도움 구하고자 합니다…ㅠㅠ
벽 – 공유기(KT) – TV + 와이파이용
벽 – 공유기(KT) – 데스크탑 + 와이파이용(WOL 기능 실행하고자 하는 공유기)
위의 구조로 Lan 연결되어 있으며 현재에는 WOL에 맞게 포트9로 포트 포워딩, 데스크탑에 dmz 설정, 내부 IP 네트워크 어댑터를 통해 고정, 패킷 필터링에서 포트9 허용해둔 상태입니다.
kt공유기 Lan설정에서 DHCP범위를 내부 고정IP를 포함하게도 해보고 제외한 범위로도 지정해봤으며, DMZ/포트 포워딩/패킷 필터를 각각 지정도 해보고 제외도 해보았으며, 데스크탑 설정의 전원관리도 변경해보면서 약 38번정도 시도해봤는데요
(추가로 방화벽 고급설정에서 인바운드, 아웃바운드 규칙 설정에서 포트9를 열어보기도 했는데 별 의미가 없더라구요)
내부망에서만 대부분 WOL기능이 실행되고, 외부망에서는 데스크탑 종료 후 30초내외에서만 해당 기능이 실행되고 그 이후로는 동작이 안되네요
그냥 공유기 기기 자체의 방화벽이 막힌거라고 봐야할까요
혹시 이에 대한 해결 방법알고 계신다면 알려주실 수 있으신가요?
너무 답답해서 댓글 남겨봅니다…ㅠㅠ
일반적으로 통신사 공유기는 WOL 패킷 포워딩을 제공하지 않습니다. 패킷의 형태가 일반 패킷과 다르게 브로드캐스트 패킷이라서 그렇다는 것 같네요. 일반 공유기도 마찬가지인데, 경우에 따라 가능하기도 하더군요. UDP 포트 7번 혹은 9번 포워딩 해보시기 바랍니다.
결과적으론 udp도 시도해봤으나 안돼서 결국 iptime으로 맘편하게 넘어왔습니다…
답변 감사합니다^^
많고 많은 블로그 중에 가장 잘 정리돼있는 것 같습니다 감사합니다 ^^
좋게 봐주셔서 감사합니다 🙂
안녕하세요~~~~제 서버를 등록할려고 kt포트포워딩 설정하고 포트 오픈 확인을 눌러도 계속 실패인데 서버는 현재 켜져있는데 계속 실패인데 값을 잘못넣은것일까요?
포트 포워딩이 정상적으로 설정되지 않았거나, 공유기가 이중으로 설치되어서 추가적인 포트 포워딩이 필요할 수도 있습니다.
저는 kt공유기를 사용하고 있습니다 포트포워딩 설정해서 글과 같이 입력하고 추가를 눌렀는데 추가가 되지 않습니다 왜 이럴까요 ㅎ