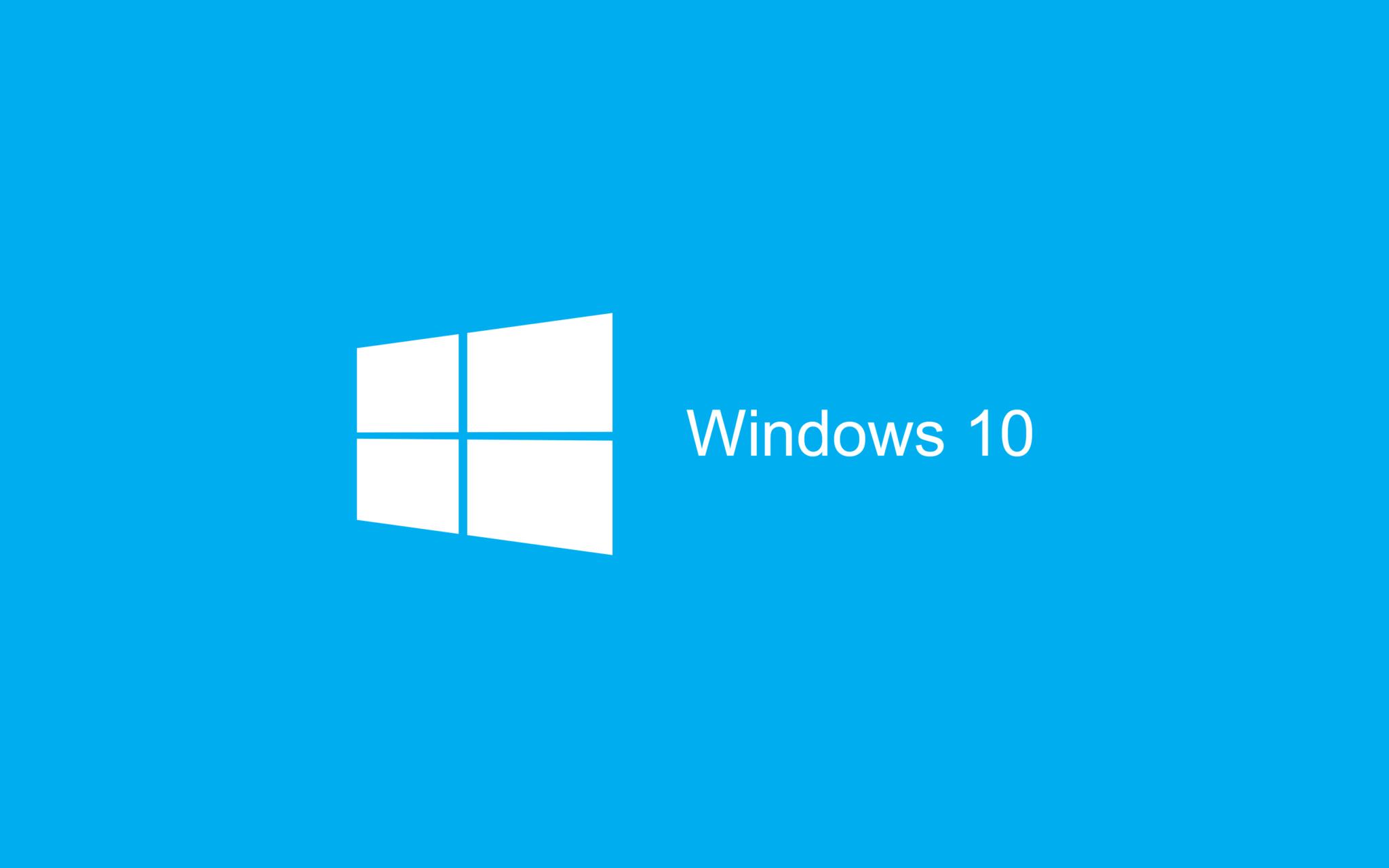
노트북이나 태블릿으로 무선 인터넷을 사용하다 보면, 꼭 한 번씩 해당 네트워크를 재설정해야 하는 경우가 생기고는 합니다. 일반적으로 암호를 잘못 입력한 경우는 상관이 없지만, 보안 방식이 바뀐다거나 특별한 보안 타입을 요구하는 경우에는 잘못 설정된 기존의 연결을 삭제하고 다시 연결을 하는 것이 좋습니다.
이 글에서 제가 말하고자 하는 무선 네트워크 재설정은 기본적으로 인터넷이 되지 않는걸 되도록 하는게 아니고, 연결 정보를 초기화한 다음에 다시 무선 네트워크에 연결해보도록 하고자 하는 것입니다. 이 점을 염두에 두시기 바랍니다. 이런 초기화가 유용한 경우의 예를 들자면, 친구의 집에서 iptime 네트워크에 연결했다가 집에 와서 내 공유기의 iptime에 연결하려고 하는 경우에 기존 접속 정보가 남아있어서 암호가 다르다고 뜨는 등의 문제가 있는 경우 등 입니다. 이 때 네트워크 재설정을 하여 기존 정보를 초기화하고 내 공유기에 연결하면 되는 것입니다.
윈도우 8부터는 특이하게도 네트워크 관리를 지원하던 제어판의 기능이 없어지고 명령 프롬프트를 통해서 무선 네트워크의 설정을 삭제해야 하는 불편함이 있었습니다. 그래서 커맨드 라인에 각종 명령어를 입력해서 수정, 제거해야 하는 불편함이 있었지요. 다행이도 윈도우 10에서는 [설정] 앱을 통해서 WiFi 설정을 수정, 제거할 수 있게끔 하여 과거보다 훨씬 수월하게 무선 네트워크의 재설정이 가능하게 되었습니다.
WiFi 아이콘을 통해 재설정
윈도우 10의 우측 하단에 나타나는 WiFi 아이콘을 눌러 기존 무선 네트워크를 우클릭함으로써 해당 네트워크의 정보를 삭제할 수 있습니다.
윈도우 설정 앱으로 무선 네트워크 재설정
윈도우 10부터는 [설정] 앱에서 각종 설정을 변경할 수 있게 되었습니다. 이는 태블릿 환경을 고려한 것으로 보여집니다. 윈도우상에서 [시작 -> 설정]으로 들어가거나, 검색창을 통해 [설정] 앱을 실행합니다.
[네트워크 및 인터넷] 항목에 들어가면 바로 무선 네트워크 프로필들이 나타납니다. 여기에서 다시 [Wi Fi -> 알려진 네트워크 관리]를 들어가서 보면 기존에 연결했었던 네트워크 항목들이 나타납니다.
여기에서 원하는 네트워크 프로필을 선택하여 [속성]을 고르면 해당 네트워크를 수정할 수 있고, [무시]를 고르면 알려진 네트워크에서 완전히 삭제하여 해당 네트워크의 설정이 초기화 됩니다.
CMD를 이용하여 재설정하는 방법
cmd를 관리자 권한으로 실행한 다음에 아래 명령어를 입력합니다. 관리자 권한으로 빠르게 실행하는 방법은 [윈도우 + R]키를 눌러서 실행 화면을 열고 cmd를 입력한 다음에 [컨트롤 + 쉬프트 + 엔터]를 눌러주면 됩니다.
netsh wlan delete profile "<WiFi 이름>"Code language: Bash (bash)여기서 <WiFi 이름>은 재설정하고자 하는 와이파이의 SSID, 즉 이름을 입력하면 됩니다. 그러면 아래와 같이 프로필이 삭제되었다고 나오게 됩니다.