구글 포토 애용하시는 분들은 사진 숫자가 꽤 되기 때문에 저장 공간을 바꾸는 것이 상당히 어려울 겁니다. 그럼에도 불구하고 모종의 사유로 구글 계정을 변경하고 싶은데, 포토의 모든 사진을 어떻게 옮겨야 하는지 막막할 것입니다. 한, 두 장이라면 상관 없지만 몇 만장이 되면 이것도 큰 일이 되기 시작하는 것이지요. 그렇다고 모두 다운받아서 다시 올릴 수도 없는 노릇입니다.
옛날에는 정말 방법이 없어서 다운 받아서 옮겨야 하는 번거로움이 있었습니다. 그런데 구글 포토에서 파트너 계정 기능을 도입하면서 그 과정을 단축시킬 수 있게 되었습니다. 아마도 파트너 계정은 가족간의 사진 공유를 위해서 만든 것으로 추측됩니다. 이번 글에서는 파트너 계정 기능을 이용해서 사진을 옮겨보도록 하겠습니다.
파트너 계정 추가하기
파트너 계정은 공유보다는 상위의 개념입니다. 특정 앨범이나 사진에 대한 접근만 가능한 공유 기능과는 다르게, 모든 사진에 접근할 수 있는 기능을 제공합니다.
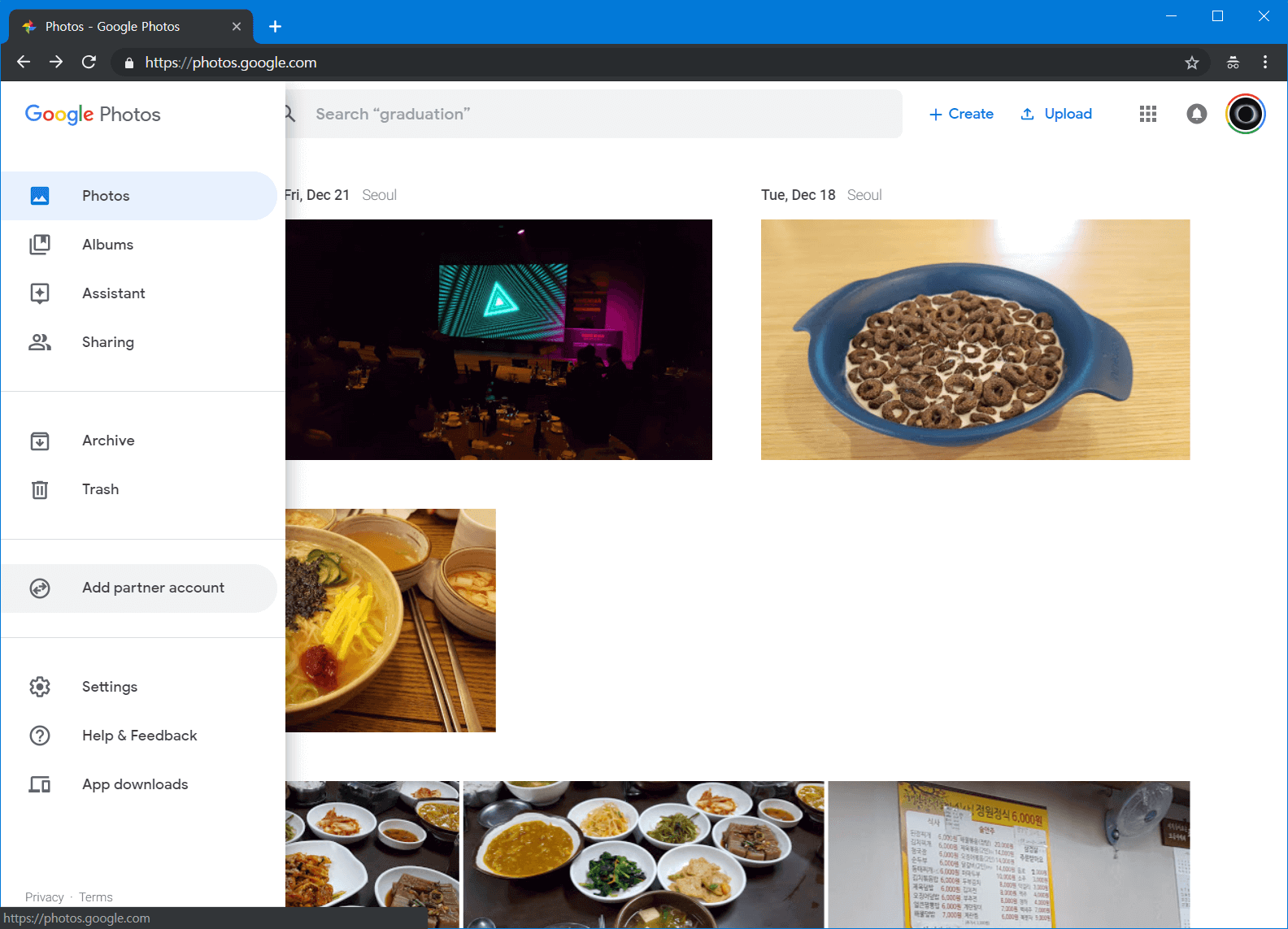
구글 포토의 좌측 메뉴에서 [파트너 계정 추가]를 찾습니다.
파트너를 고르고 어떤 사진을 공유할 것인지 결정하라고 하네요.
그러면 앞서 말한 것처럼 파트너를 고르면 됩니다. 구글 포토로 옮기는 것이므로 구글 이메일 주소를 입력하면 됩니다.
이메일을 정상적으로 선택하고 넘어오면 이제 무엇을 공유할 지 결정할 수 있습니다. 모든 사진을 선택할 수도 있습니다. 저는 12월 17일 이후의 사진만 공유하는 것으로 진행해보도록 하겠습니다.
앞서 설정한 모든 내용이 제대로 되었는지 확인합니다. 공유하려는 계정, 공유하려는 사진의 종류를 확인하고 초대장을 발송합니다.
초대 수락하기
그러면, 이제 파트너가 되려는 파트너 계정으로 이메일이 발송됩니다.
초대 메일을 수락하기 위해서 링크를 열고 들어갑니다.
그러면 공유 라이브러리로 초대되었다고 나타납니다. 여기서 수락을 눌러 파트너 계정을 수락하면 됩니다.
사진 저장하기
이제, 파트너 계정에서 단순히 사진을 공유받는 것이 아닌 사진을 저장하는 방법을 알아보겠습니다. 위 과정을 통해서 파트너 계정이 되면 공유해준 사람의 라이브러리가 나타납니다.
앞서 12월 17일 이후의 사진만 공유해서 총 4개의 사진만 나타나는군요. 모든 사진을 공유하셨다면 여기 전부 나타나게 될 겁니다. 다만 현재까지는 공유만 받은 것입니다. 이제 내 파트너 계정에 저장을 해야 합니다. 좌측 상단의 [자동 저장 사용 설정하기]를 눌러줍니다.
사진을 자동으로 저장하는 기준을 설정합니다. 모든 사진을 골라서 공유받는 모든 사진이 내 파트너 계정의 라이브러리로 들어오도록 하겠습니다.
이 화면은 내 라이브러리 화면입니다. 공유받은 라이브러리의 사진과 비교해 보시면 다르다는 것을 알 수 있습니다. 이제 파트너 계정을 해지해보도록 하겠습니다. 좌측 메뉴에서 파트너 계정 목록에 사진을 공유해준 내 기존 계정 이름이 있는데, 이를 클릭하여 들어간 다음에 우측 상단의 … 을 눌러줍니다. 거기에서 파트너 계정을 삭제할 수 있습니다. 삭제 후의 화면도 역시 아래와 같습니다.
메뉴를 보면 기존 계정이 없음에도 불구하고 사진이 라이브러리에 남았습니다. 이렇게 모든 사진을 기존 계정에서 파트너 계정으로 옮길 수 있습니다.
좋아요!
감사합니다.
모든 사진을 선택하려면 하나씩 일일히 체크해야하나요?? 전체선택기능이 없는 것 같아 항상 애먹네요ㅜㅎ
폰에서는 별 다른 방법이 없습니다. 글에 설명드렸듯이, 전체 선택은 불가능하고 전체 백업 혹은 다운로드 기능을 이용하셔야 합니다.