본문 세 줄 요약
- 윈도우 아이콘의 파란 화살표 두 개는 압축 기능을 의미합니다.
- 디스크 용량이 부족하거나 업데이트로 압축 기능이 켜질 수 있습니다.
- 관리자 권한으로 실행된 cmd에서
compact /u /s:"C:\" /i /Q명령어로 C드라이브 전체 압축 해제가 가능합니다.
윈도우에서 폴더나 파일에 보면 이따금 파란 화살표가 나타나는 것을 볼 수 있습니다. 우측 상단에 두 화살표가 맞물려있는 모양입니다. 일반적인 윈도우 사용자라면 이러한 아이콘을 볼 일이 없습니다. 다만, 간혹 어떤 설정이 켜져서 이러한 모양이 나타나고는 합니다. 그 이유가 무엇일까요?
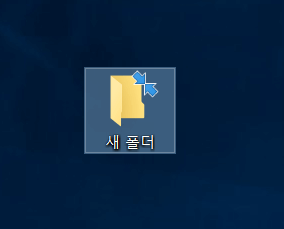
위와 같이 아이콘에 파란 화살표가 나타나는 이유는 바로 해당 폴더의 압축 기능이 켜져 있기 때문입니다. 혹은 그보다 상위 폴더의 압축 기능이 켜져서 그렇습니다. 이따금 컴퓨터에 용량이 모자라다는 이유로 C드라이브에 압축 기능을 직접 실행하시거나, C 드라이브의 용량이 모자라다는 경고와 함께 자동으로 설정이 켜지는 경우도 있으며, 최근의 1809 업데이트가 갑자기 압축 기능을 켜버리는 일이 발생해서 화살표가 나타나게 됩니다. [링크] 이렇게 되면 용량은 늘어나지만 파일을 읽고 쓰는 속도가 미묘하게 느려질 수 있습니다. 그리고 위와 같이 아이콘이 나타나는 것입니다.
폴더 속성에서 압축 해제
파란 아이콘이 나타나는 폴더 혹은 파일을 우클릭하여 [속성]에 들어갑니다. 들어가자마자 보이는 페이지에서 [고급]에 들어가면 위와 같이 되어있을 것입니다. 여기서 [내용을 압축하여 디스크 공간 절약] 옵션을 해제하면 폴더의 경우에는 아래와 같이 한 번 더 물어보는 화면이 나타납니다. 파일은 나타나지 않습니다.
여기서 하위 폴더 및 파일에 변경 사항 적용을 누르면 폴더 안의 모든 폴더와 파일에서 압축이 해제됩니다. 만약에 바탕화면의 모든 파일에서 화살표가 나타난다면 C:\Users\%USERNAME%\ 에 들어가서 [바탕 화면]이라는 폴더를 우클릭하여 속성에 들어간 다음에 압축을 해제하면 됩니다. C드라이브 전체에서 나타난다면, 내 컴퓨터에서 C드라이브를 우클릭하여 속성에 들어가서 압축을 해제하면 되겠습니다.
위와 같이 진행하면 파란 화살표가 사라지는 것을 바로 알 수 있습니다. 하위 폴더 및 파일들의 압축 해제는 반드시 상위 폴더에서 해제하여 하위 폴더 모두에 적용되도록 하는 것이 좋습니다.
CMD에서 명령어로 압축 해제
커맨드 라인으로도 이러한 폴더의 압축을 해제할 수도 있습니다. 먼저 관리자 권한으로 CMD를 실행합니다. 이를 위해서 [윈도우 + R] 키를 눌러 실행 화면을 열고, cmd를 입력한 다음에 [컨트롤 + 쉬프트 + 엔터]를 눌러 관리자 권한으로 실행합니다. 그 후에 아래 명령어를 입력합니다. 여기서 주소는 압축을 해제하고자 하는 최상위 폴더로 지정합니다.
compact /u /s:"경로" /i /QCode language: JavaScript (javascript)예를 들기 위해서 바탕화면의 새 폴더를 입력하고 진행하면 아래와 같이 나타납니다.
해당 명령어는 하위의 모든 파일, 폴더의 압축을 해제하기 때문에 컴퓨터 전체에서 압축 기능을 해제하고자 한다면 편의상 경로를 C:\ 로 설정하여 C드라이브의 모든 파일에서 압축 해제를 실행하고 파란 화살표를 지울 수 있게 됩니다. (경고!)
compact /u /s:"C:\" /i /QC드라이브에서의 압축 해제는 운영체제에도 영향을 미칠 수 있기 때문에 리스크가 존재합니다. 이 부분을 참고해서 진행하시기 바랍니다. 저는 가급적 압축이 이미 된 폴더만 해제하는 것을 추천드리고 싶습니다. 자, 이제 본인에게 필요한 위치에서 압축 해제를 진행하여 화살표를 없애보시기 바랍니다.
덕분에 해결했어요. 감사합니다.(__)
천만에요. 🙂
덕분에 잘 해결됬네요 정말 감사해요!
다행이군요 ㅎㅎ
정말 감사합니다.
첫번째 방법으로 해결 되었습니다.
저같은 경우에는 바탕화면 속성으로 변경했는데
오히려 저는 설정을 하고 나서 다시 풀어서 하니 되었습니다.
근데 두번째 방법은 좀 이해가 안됩니다.
아무튼 해결했습니다.
잘 해결하셨다니 다행입니다. 두 번째 방법 설명은 글이 조금 업데이트가 안되었더군요. 어쨌든 같은 기능입니다.
이 방법 사용하고 나서 노트북을 재부팅하고 나니 다시 화살표 두개 있는 상태로 돌아왔는데 어떡해야하죠??ㅠㅠ
다시 돌아왔다고요? 음… 다시 적용해보시면 어떨까요? ㅠㅠ
덕분에 잘 해결됐습니다~ 감사합니다!
제 글을 봐주셔서 감사합니다. 🙂
1번 방법으로 해서 일단은 바탕화면 폴더에 붙은 화살표는 다 없어졌어요.
그런데 문제는 제가 다운로드 받은 파일(다운로드 폴더)을 바탕화면으로 복사해서 붙여넣으면 자동으로 화살표가 다시 생기네요.
이걸 막을 방법은 없는 건가요?ㅠ
C드라이브 120GB중 남은 공간은 13GB라고 뜨는데, C드라이브 내 파일을 더 정리를 하면 화살표가 사라질까요?
2번 방법은 제가 컴맹인지라 무서워서 못쓰겠는데ㅠ
글 말미에 C드라이브 전체에서 압축 해제를 적어뒀습니다. 저렇게 전체 압축을 해제하지 않는다면 압축된 폴더 안에 파일을 받을 경우에 다시 지속적으로 압축되는 현상이 일어날 겁니다.
감사합니다. 정말 거추장스러웠는데 잘 해결되었습니다.
도움되어 다행입니다. ^^
감사합니다.
방문해주셔서 감사합니다. ^^
안녕하세요.
특성에서 디스크 공간 절약의 체크 해제로만 문제를 해결했습니다.
그러면 몇 몇 파일들은 무시를 해야 넘어 갔는데, 포스팅에 나오는 커맨드로 하니 그런 문제가 없더군요. 많은 도움이 되었습니다.
부탁 드릴 것이 있어 코멘트를 남깁니다.
저의 블러그에 이 포스팅을 퍼가도 될까요?
물론 출처는 남기겠습니다.
대답이 없으시면 승락으로 알겠습니다. ^^…
출처만 남겨주시면 괜찮습니다. 제 원문 글 링크를 꼭 남겨주세요!
정말 감사합니다.. 갑자기 화살표모양이 뜨길래 너무 거슬렸는데 따랑해요~
윈도우 용량이 부족하거나 업데이트 등을 이유로 이따금 발생하는 모양입니다.
감사합니다. 원인이 뭔지 몰랐는데 이제 알았네요.
감사합니다. 🙂
저도 덕분에 해결했어요. 감사합니다~
감사합니다. ^^
저의 경우는 용량 10기가이하가 되면 자동적으로 압축셋팅이 작동하네요. 혹시.. 하드용량 남은 것에 관계없이 아예 안뜨게 만드는 방법이 있을까요?
fsutil behavior set DisableCompression 1
cmd에 위 명령어를 입력해보세요.
대단히 고맙습니다.
감사합니다 ^^
도움 주셔서 너무 감사합니다. 덕분에 오랜 체증이 해결 되었습니다. 감사합니다.
방문 감사합니다!
다들 c 드라이브로 하라는 소리만 하고 제 c드라이브는 아무리 봐도 압축 체크가 안되어있는데 ㅠㅠ 답답했는데 파일 하나에 고급설정은 여기서 처음 봅니다! 감사합니다. 덕분에 풀렸어요!
방문 감사합니다! 개별 셋팅이 가능한 구조라서 상위 폴더는 압축이 되어있지 않을 수도 있습니다. ㅎㅎ
감사합니다 대체 화살표는 어떻게 없애는지 너무 궁금해서 답답했는데……
방문 감사합니다! 용량이 매우 적은 경우에 강제로 발생할 수 있으니 유의해주세요~
저도 어느날 화살표가 생겨서 한참을 검색했는데… 여기서 해답을 찾았네요.
덕분에 잘 해결되었습니다.
감사드립니다.