본문 세 줄 요약
- 윈도우 아이콘의 파란 화살표 두 개는 압축 기능을 의미합니다.
- 디스크 용량이 부족하거나 업데이트로 압축 기능이 켜질 수 있습니다.
- 관리자 권한으로 실행된 cmd에서
compact /u /s:"C:\" /i /Q명령어로 C드라이브 전체 압축 해제가 가능합니다.
윈도우에서 폴더나 파일에 보면 이따금 파란 화살표가 나타나는 것을 볼 수 있습니다. 우측 상단에 두 화살표가 맞물려있는 모양입니다. 일반적인 윈도우 사용자라면 이러한 아이콘을 볼 일이 없습니다. 다만, 간혹 어떤 설정이 켜져서 이러한 모양이 나타나고는 합니다. 그 이유가 무엇일까요?
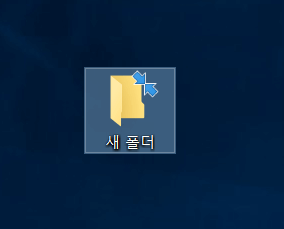
위와 같이 아이콘에 파란 화살표가 나타나는 이유는 바로 해당 폴더의 압축 기능이 켜져 있기 때문입니다. 혹은 그보다 상위 폴더의 압축 기능이 켜져서 그렇습니다. 이따금 컴퓨터에 용량이 모자라다는 이유로 C드라이브에 압축 기능을 직접 실행하시거나, C 드라이브의 용량이 모자라다는 경고와 함께 자동으로 설정이 켜지는 경우도 있으며, 최근의 1809 업데이트가 갑자기 압축 기능을 켜버리는 일이 발생해서 화살표가 나타나게 됩니다. [링크] 이렇게 되면 용량은 늘어나지만 파일을 읽고 쓰는 속도가 미묘하게 느려질 수 있습니다. 그리고 위와 같이 아이콘이 나타나는 것입니다.
폴더 속성에서 압축 해제
파란 아이콘이 나타나는 폴더 혹은 파일을 우클릭하여 [속성]에 들어갑니다. 들어가자마자 보이는 페이지에서 [고급]에 들어가면 위와 같이 되어있을 것입니다. 여기서 [내용을 압축하여 디스크 공간 절약] 옵션을 해제하면 폴더의 경우에는 아래와 같이 한 번 더 물어보는 화면이 나타납니다. 파일은 나타나지 않습니다.
여기서 하위 폴더 및 파일에 변경 사항 적용을 누르면 폴더 안의 모든 폴더와 파일에서 압축이 해제됩니다. 만약에 바탕화면의 모든 파일에서 화살표가 나타난다면 C:\Users\%USERNAME%\ 에 들어가서 [바탕 화면]이라는 폴더를 우클릭하여 속성에 들어간 다음에 압축을 해제하면 됩니다. C드라이브 전체에서 나타난다면, 내 컴퓨터에서 C드라이브를 우클릭하여 속성에 들어가서 압축을 해제하면 되겠습니다.
위와 같이 진행하면 파란 화살표가 사라지는 것을 바로 알 수 있습니다. 하위 폴더 및 파일들의 압축 해제는 반드시 상위 폴더에서 해제하여 하위 폴더 모두에 적용되도록 하는 것이 좋습니다.
CMD에서 명령어로 압축 해제
커맨드 라인으로도 이러한 폴더의 압축을 해제할 수도 있습니다. 먼저 관리자 권한으로 CMD를 실행합니다. 이를 위해서 [윈도우 + R] 키를 눌러 실행 화면을 열고, cmd를 입력한 다음에 [컨트롤 + 쉬프트 + 엔터]를 눌러 관리자 권한으로 실행합니다. 그 후에 아래 명령어를 입력합니다. 여기서 주소는 압축을 해제하고자 하는 최상위 폴더로 지정합니다.
compact /u /s:"경로" /i /QCode language: JavaScript (javascript)예를 들기 위해서 바탕화면의 새 폴더를 입력하고 진행하면 아래와 같이 나타납니다.
해당 명령어는 하위의 모든 파일, 폴더의 압축을 해제하기 때문에 컴퓨터 전체에서 압축 기능을 해제하고자 한다면 편의상 경로를 C:\ 로 설정하여 C드라이브의 모든 파일에서 압축 해제를 실행하고 파란 화살표를 지울 수 있게 됩니다. (경고!)
compact /u /s:"C:\" /i /QC드라이브에서의 압축 해제는 운영체제에도 영향을 미칠 수 있기 때문에 리스크가 존재합니다. 이 부분을 참고해서 진행하시기 바랍니다. 저는 가급적 압축이 이미 된 폴더만 해제하는 것을 추천드리고 싶습니다. 자, 이제 본인에게 필요한 위치에서 압축 해제를 진행하여 화살표를 없애보시기 바랍니다.