Windows Terminal (윈도우 터미널)을 이용하다 보면 윈도우의 커맨드에 익숙하지 않아서 많은 작업을 하기가 어려운 경우가 종종 있을 겁니다. 리눅스에 익숙해지다 보니까 윈도우는 커맨드가 뭔지도 제대로 기억나지도 않고… 그래서 윈도우 터미널에 Git Bash를 추가해서 익숙한 리눅스 명령어를 이용할 수 있도록 해보겠습니다.
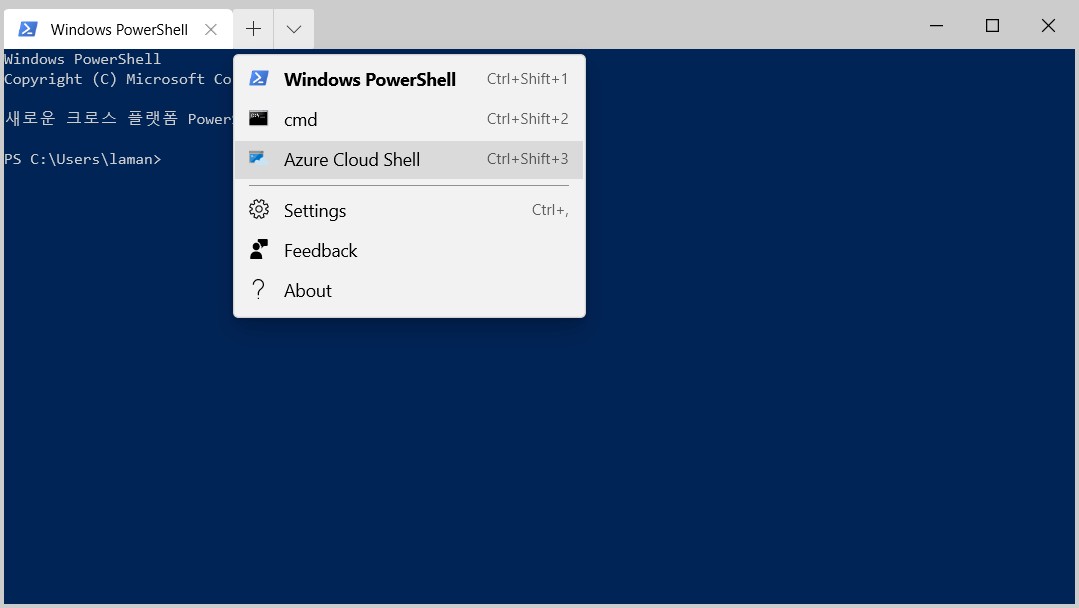
먼저 윈도우 터미널의 설정 화면으로 들어갑니다. 그러면 메모장이 열리는데, 중간 쯤에 profiles라고 있습니다. 이걸 자세히 보시면 기존에 등록된 3개의 터미널이 각각 적혀있는 것을 확인할 수 있습니다.
그러면 이러한 profile 설정을 Git Bash에도 똑같이 적용하면 바로 사용할 수 있을 거라는 짐작이 가능합니다. 다행히도(?) 이미 이러한 설정을 잘 구현해주신 분들이 계셔서 바로 옵션을 추가해보도록 하겠습니다. [링크] 아, 사전에 Git Bash를 설치해두셨겠지요? [링크]
profiles의 리스트 가장 첫 번째로 Git Bash를 등록하겠습니다. 아래의 코드를 복사해서 붙여넣으세요.
{
"guid": "{00000000-0000-0000-ba54-000000000002}",
"acrylicOpacity" : 0.75,
"closeOnExit" : true,
"colorScheme" : "Campbell",
"commandline" : "\"%PROGRAMFILES%\\git\\usr\\bin\\bash.exe\" -i -l",
"cursorColor" : "#FFFFFF",
"cursorShape" : "bar",
"fontFace" : "Consolas",
"fontSize" : 10,
"historySize" : 9001,
"icon" : "ms-appx:///ProfileIcons/{0caa0dad-35be-5f56-a8ff-afceeeaa6101}.png",
"name" : "Bash",
"padding" : "0, 0, 0, 0",
"snapOnInput" : true,
"startingDirectory" : "%USERPROFILE%",
"useAcrylic" : true
},
Code language: JSON / JSON with Comments (json)그리고 메모장에서 옵션을 저장한 다음에, 윈도우 터미널의 상단 탭에서 +를 눌러보면 Bash가 추가된 것을 확인할 수 있습니다.
위에서 commandline 옵션을 보면 Git Bash를 바로 추가해도 되는데, 굳이 bash.exe를 찾아서 등록을 해놓은 것을 알 수 있습니다. Git에서 설치한 많은 bash 프로그램 중에서 어디에 있는 프로그램을 실행하느냐에 따라서 bash 환경과 함께 실행할 수 있는 커맨드들이 달라집니다. 게다가 메모리 등의 문제점이 존재하기 때문에 위에서 등록한 경로의 bash를 추천하는 것 같습니다.
위 사진을 자세히 보면 Windows PowerShell 부분만 Bold 인 것을 알 수 있는데, 이게 기본 값이기 때문입니다. 방금 추가한 Git Bash를 기본 값으로 정하려면 설정 파일의 상단에서 defaultProfile을 아래 값으로 바꿔 줍니다.
"defaultProfile" : "{00000000-0000-0000-ba54-000000000002}",Code language: JavaScript (javascript)그리고 Bash를 선택해서 실행해보면 아래와 같은 화면을 볼 수 있습니다.
이제 Git Bash를 이용해서 원하는 작업을 하시면 됩니다. git 명령이라던지, ssh, ls, vi 등등 리눅스 환경에서 사용하던 가장 기본적인 명령어들은 똑같이 작동할 것입니다. 이제 맥 터미널 부…럽지 않습니다!